日々のコミュニケーションツールであるTeamsですが、たびたびトラブルが起きることがあります。
なぜかサインインできない、いつもと挙動が違う、会議するとTeamsが落ちる…などなど。
そんな時に試してみたいトラブルシュートです。
問題の切り分け
まずは状況を整理して、問題の原因を探ってみる。
社内のIT部門に問い合わせる前に確認しておくと、その後の対処がスムーズかと思います。
確認したいポイントはこちら。
- Teamsアプリとブラウザ版Teamsの両方で発生しているか?
- エラーメッセージは出ているか?どのようなメッセージか?
- どのような操作をした時に発生したか?
- 発生しているユーザーは誰か?(1人だけのか、複数名なのか)
これらを整理したうえで、トラブルシュートを実践してみます。
サインアウト・再サインイン
1.アプリ右上にあるアカウントをクリックし、 [サインアウト]をクリックする。
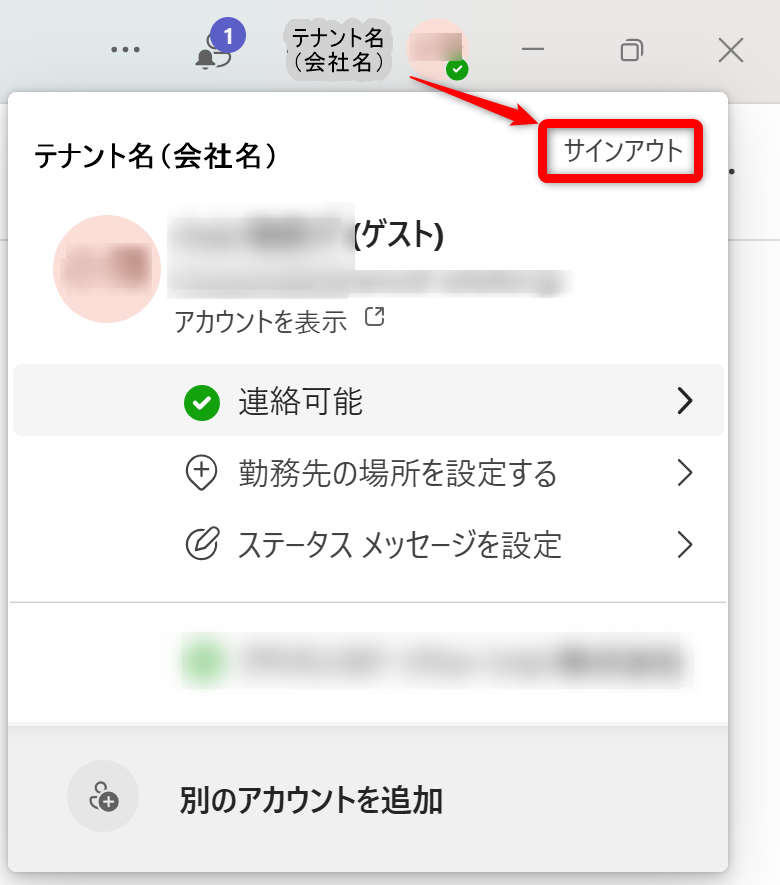
2.開いている他のアプリをすべて閉じ、PCを再起動する。
3.「Teamsへようこそ」の画面にて 自分のアカウントを選択する。サインインが完了する。
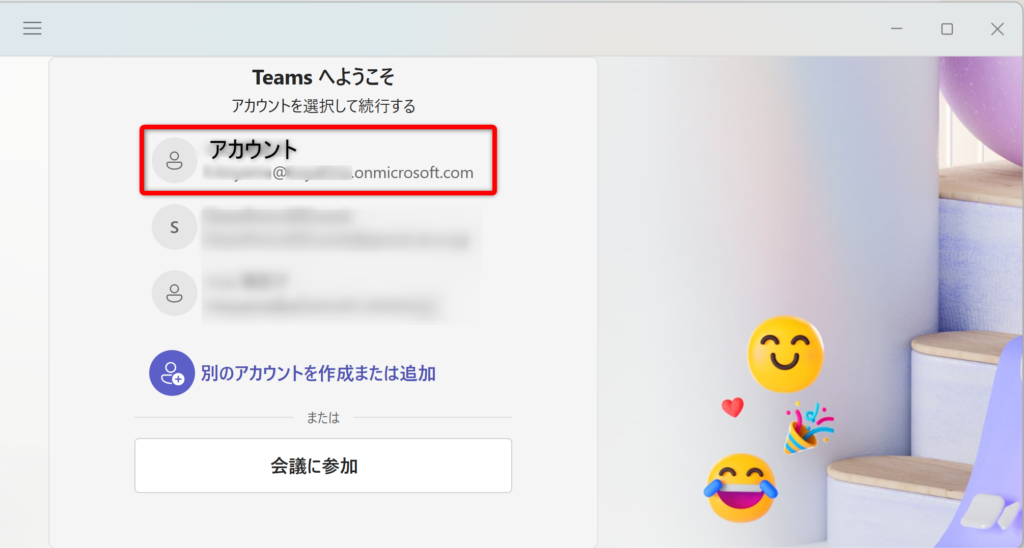
Teamsアプリの再起動
1.タスクバーのTeamsアイコンを右クリックし、[Teamsを終了する]をクリックする。
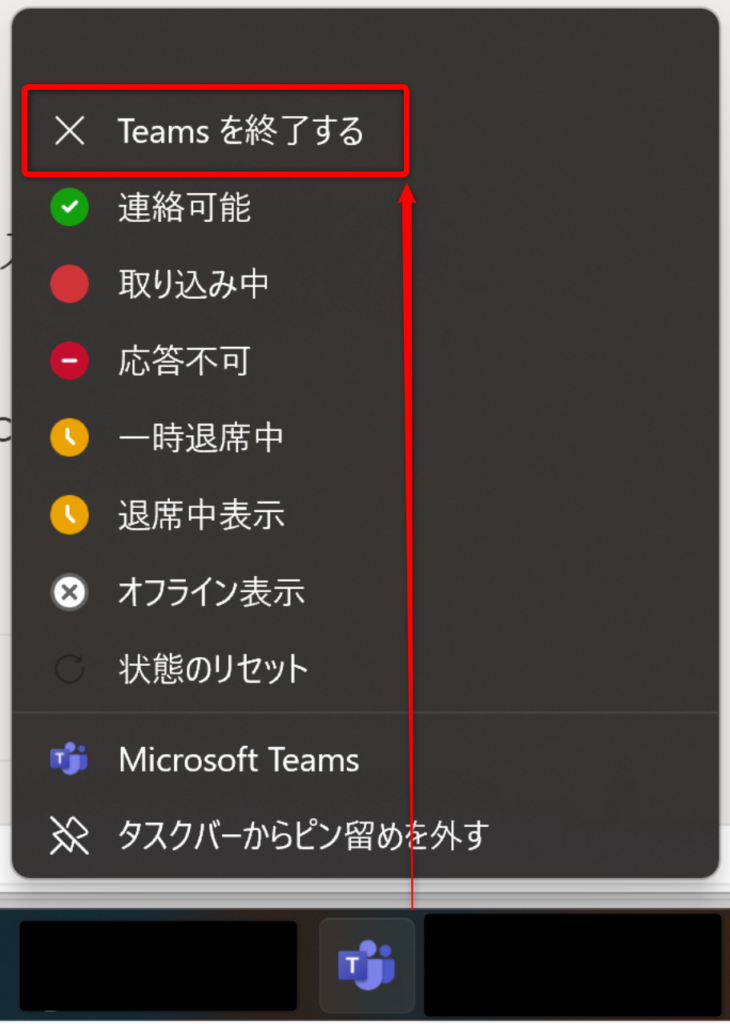
2.スタートボタンからMicrosoft Teamsを開く。
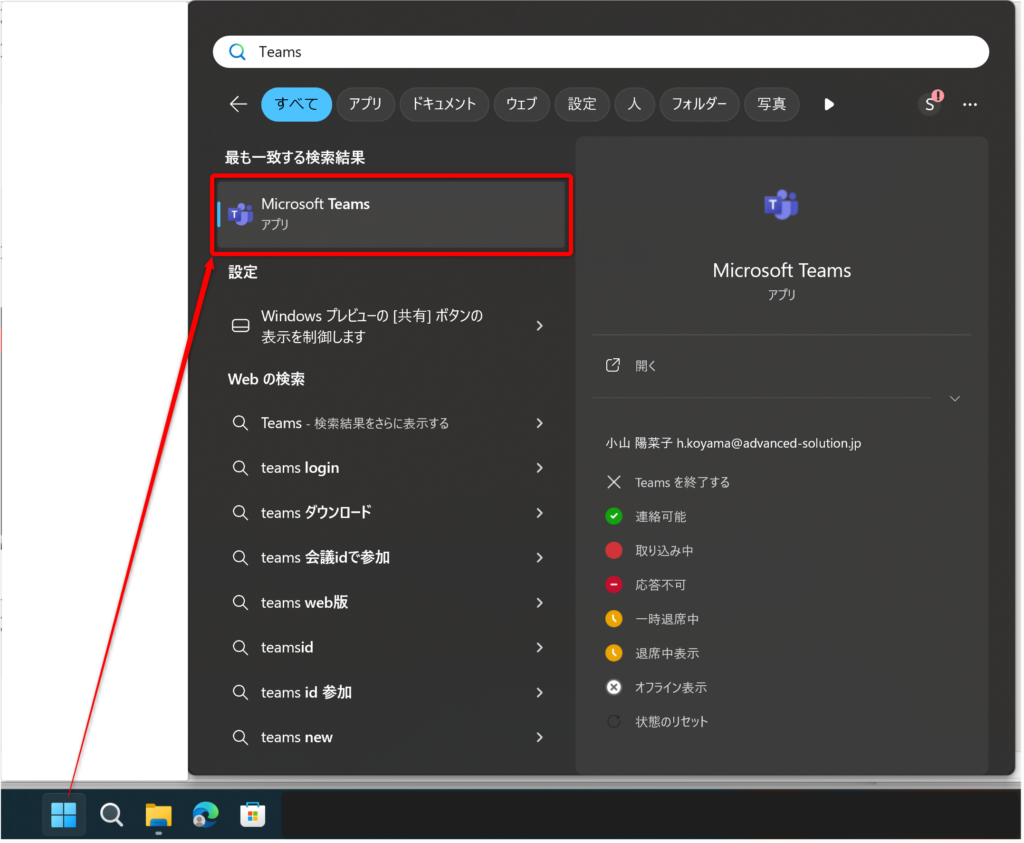
Teamsアプリのキャッシュクリア
1.すべてのアプリを閉じる。
※アプリを閉じておかないと、4.が実行できません。
2.タスクバーのTeamsアイコンを右クリックし、[Teamsを終了する]をクリックする。
3.カーソルをタスクバーに合わせて右クリックし、 [タスクマネージャー] を起動する。
4. プロセスにTeamsがある場合、Teamsを右クリックし[タスクの終了]をクリックする。
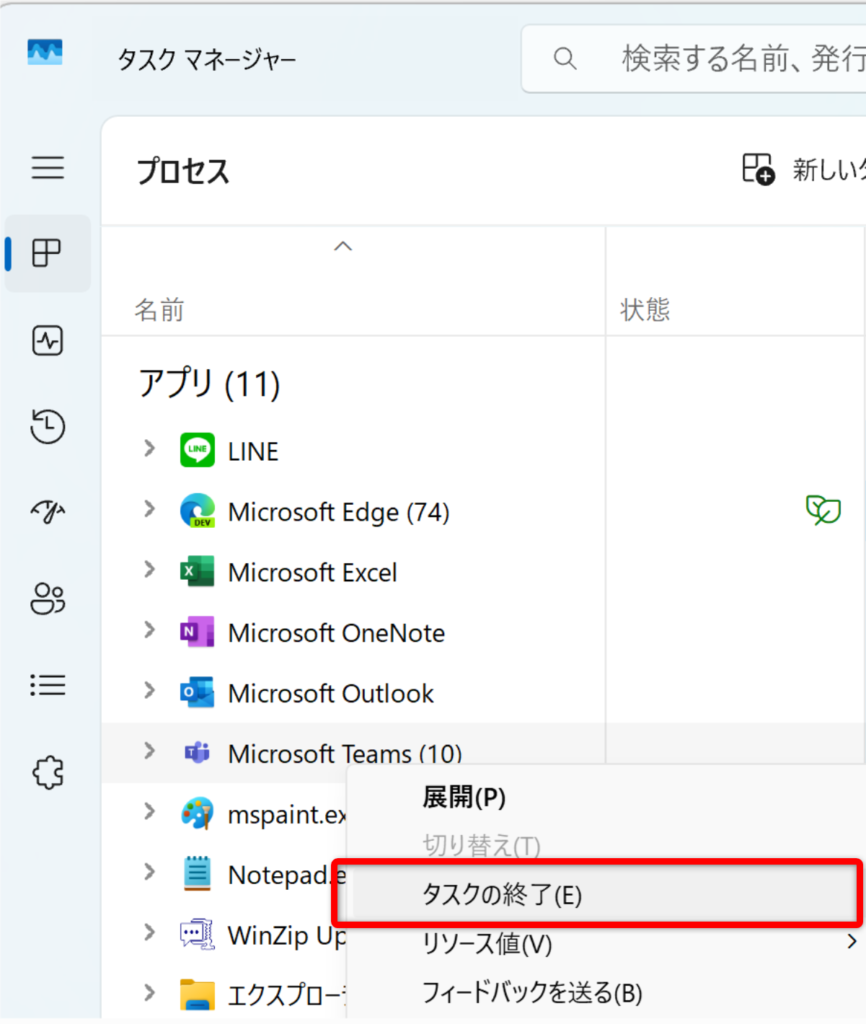
5.Windows キーを押したまま[R] キーを押し、「ファイル名を指定して実行」を開く。
6.名前に %AppData%\Microsoft を入力し、[OK]。
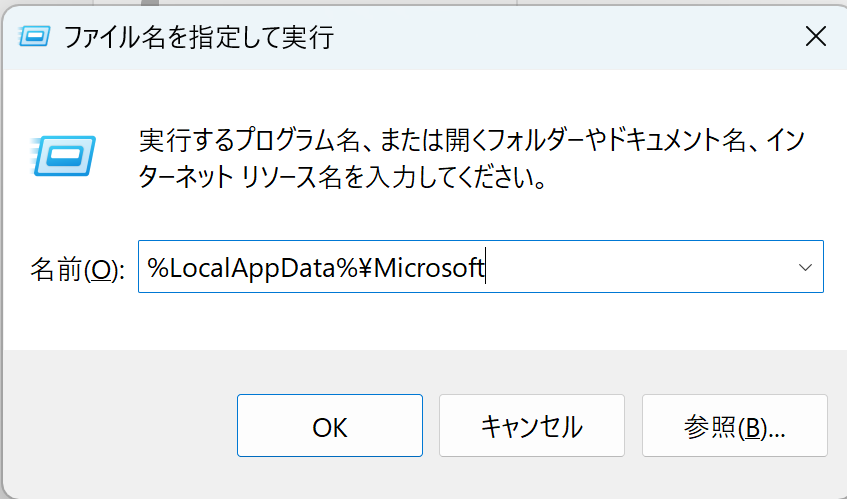
6.[Teams]フォルダを削除する。
※Teamsを再起動すると、再度 自動でこのキャッシュフォルダが作成されます。
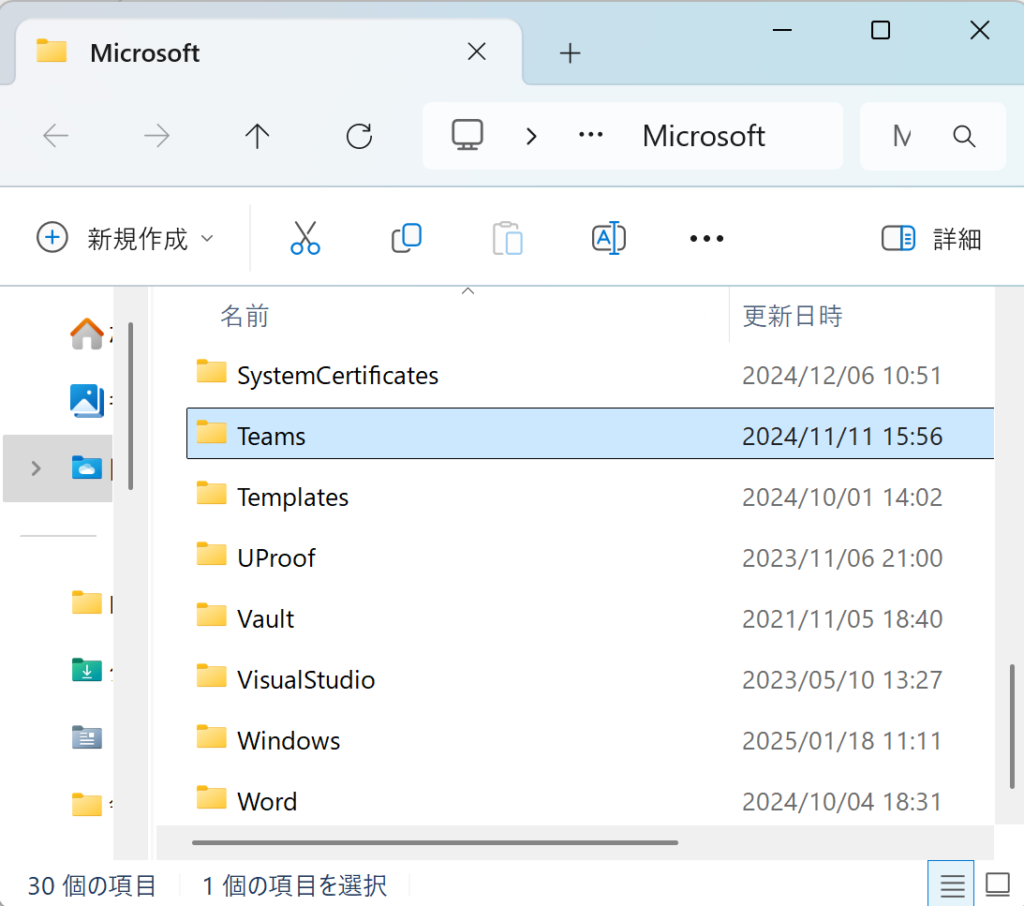
7.PCを再起動する。
Teamsアプリのアップデート
1.右上の[…]から[Teamsを更新して再起動する]を選択する。
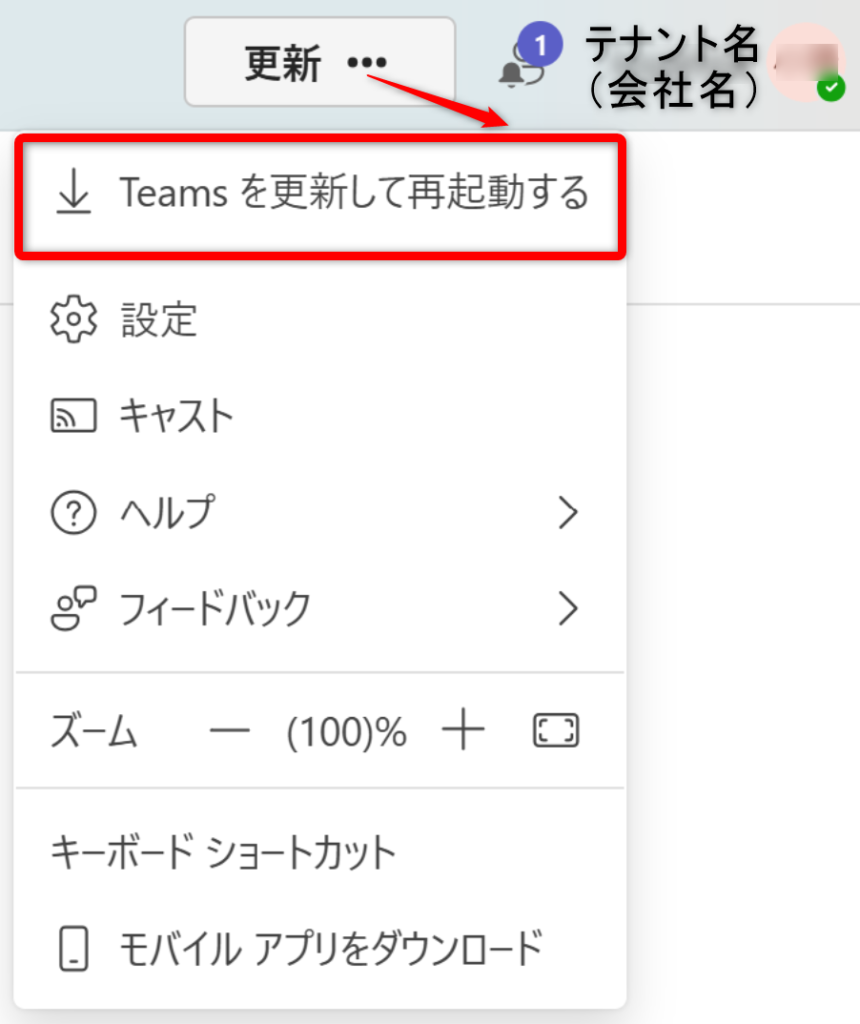
2.Teamsが再起動されたらアップデート完了。
Teamsアプリのアンインストール・再インストール
アンインストール
1.タスクバーのTeamsアイコンを右クリックし[Teamsを終了する]をクリックする。
2.開いている他のアプリをすべて閉じる。
3.Windowsボタンから設定を開き、[インストールされているアプリ]を開く。
4.Teamsを検索し、[…]から[アンインストール]する。
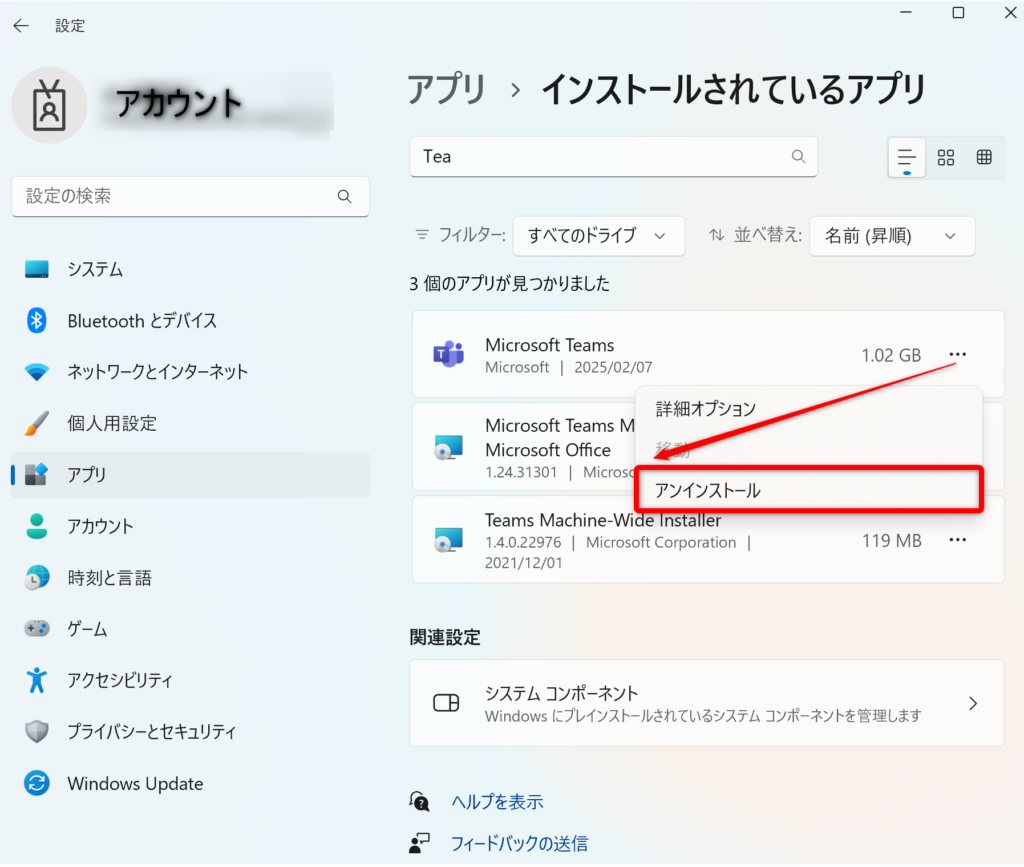
上手くいかない場合はこちらの方法も↓
- エクスプローラーを開き、アドレスバーに %AppData%\Microsoft を入力し、ENTERで開く。
- 「Teams」フォルダを右クリックし[削除]する。
- 再度エクスプローラーを開き、アドレスバーに %LocalAppData%\Microsoft を入力し、ENTERで開く。
- 「Teams」フォルダを右クリックし[削除]する。
再インストール
1.ダウンロードサイトへアクセスする。
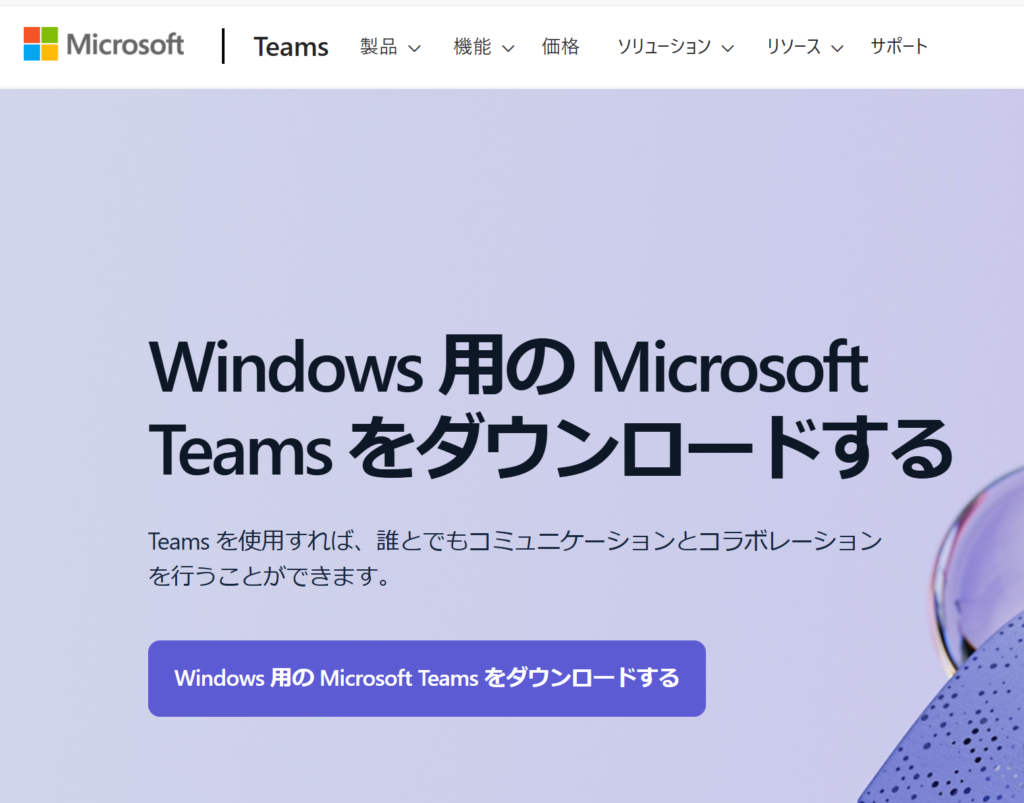
2.[Microsoft Teamsをダウンロードする]からインストーラをダウンロードする。
3.インストーラ(.exe)を起動し、アプリをインストールする。
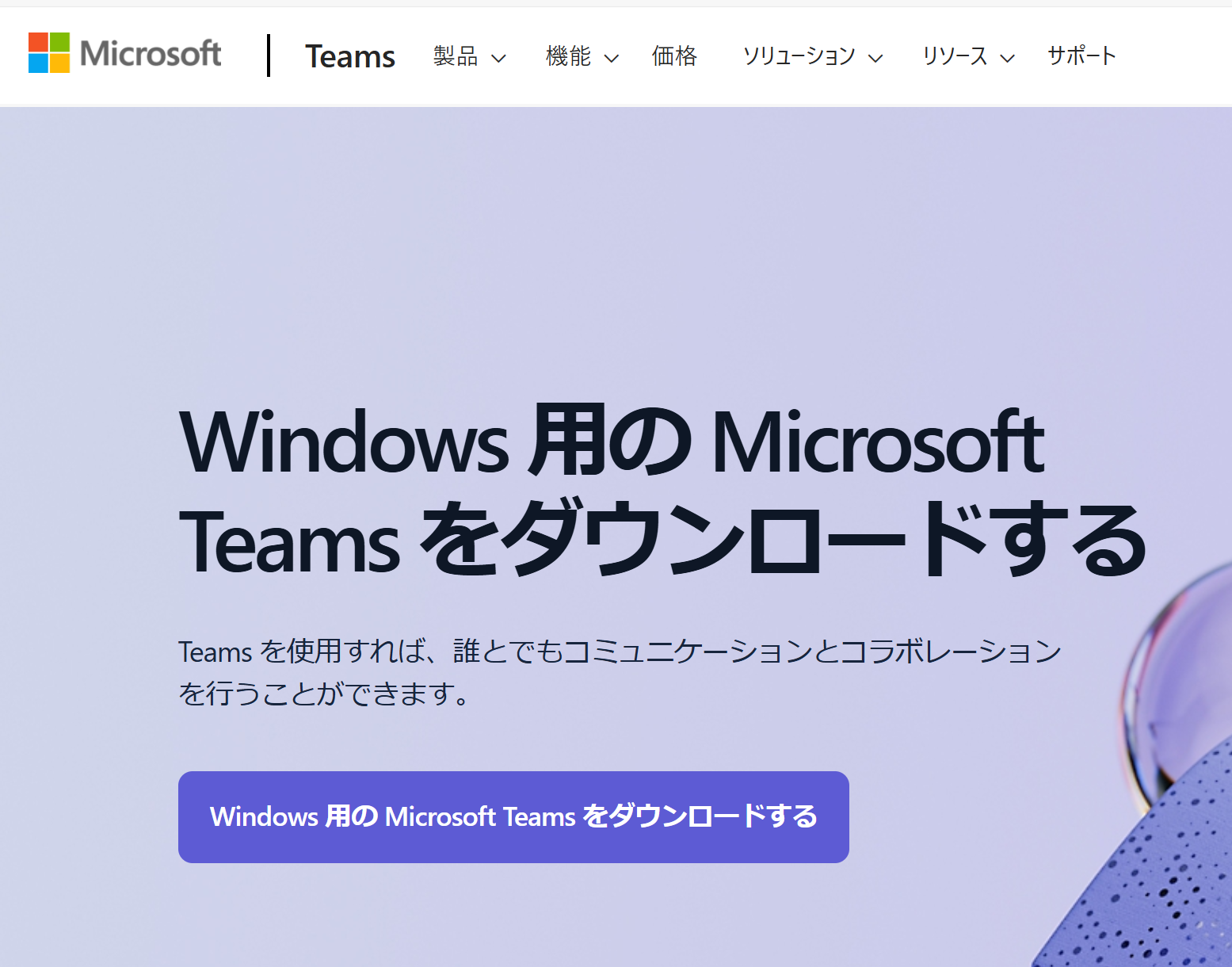
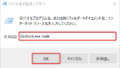
コメント
こんにちは、これはコメントです。
コメントの承認、編集、削除を始めるにはダッシュボードの「コメント」画面にアクセスしてください。
コメントのアバターは「Gravatar」から取得されます。