
SharePointOnline(SPO)のアクセス許可の管理を任されたよ。
でもどうやって管理したらいいのかよくわからない・・・💦

大丈夫、操作はとてもシンプルだにゃ。
でも異動などなども考えると、アクセス許可の管理はけっこう大事。
ポイントをおさえておこう~~
アクセス許可(アクセス権)とは
SharePointのアクセス許可とは、ユーザー/グループが SharePoint サイト、リスト、ライブラリ、フォルダ、アイテムなどのコンテンツに対してできることを制御(管理)するためのもの。
アクセス許可の付与は、以下のグループに対して行えます。
サイトの用途と利用するユーザー(社内全体向けのポータルなのか、プロジェクトごとのプラットフォームなのか、外部ユーザーも使うのか etc)に合わせて設定します。
| グループ名 | 概要 | 作成方法 |
|---|---|---|
| SharePointグループ | SharePointサイト内でのみ使用できるグループ。 特定のドキュメントやライブラリへのアクセス管理に向いている。 | サイトの管理者(サイト所有者またはサイトコレクション管理者)がSharePointサイトから作成する。 |
| Microsoft365グループ | Microsoft 365全体で使える汎用的なグループ。メール、ファイル共有、予定表などと連携できる。 | Teamsのチームを作成すると自動生成される。 または、管理者がMicrosoft 365管理センターから作成する。 |
| セキュリティグループ | アクセス権限の管理に使用されるグループ。 | 管理者がMicrosoft 365管理センターやEntra IDから作成する。 |
| メールが有効なセキュリティグループ | アクセス権限の管理に加えて、メールの利用も可能。 | 管理者がMicrosoft 365管理センターやEntra IDから作成する。 |
| 共有メールボックス | 複数名で共有できるメールボックス。 | 管理者がMicrosoft 365管理センターやExchange管理センターから作成する。 |
バイネーム(ユーザー1人ずつ)でもアクセス許可を付与できますが、長期的にみると手間がかかるのでおすすめしません・・・。
たとえば退職者がいた場合、Entra IDからユーザーを消してもSharePoint上には残るので、手動での確認が必要です。
一方で、グループの方からは連動して削除されます。なので自ずとSharePointへのアクセス許可も解除されます。
ユーザーの棚卸や異動などなど…サイトのメンテナンスを考慮すると、グループに対してアクセス許可を付与する方が管理が煩雑にならずおすすめです。
アクセス許可の種類
アクセス許可(権限)の一覧は以下のとおり。
扱う情報の機密度やセキュリティ面に気を付けながら、最適な権限は何かを決めていきます。
| アクセス許可レベル | 主な機能 | 何をする人か |
|---|---|---|
| フルコントロール(所有者) | サイトの全設定変更、他ユーザーの権限編集が可能 | 権限を含め、サイト全体の管理をする人 |
| デザイン | コンテンツの表示・追加・更新・削除・承認・カスタマイズが可能 | サイトの見た目や構造を担当する人 |
| 編集(メンバー) | リストの追加・編集・削除が可能。 リストアイテムやドキュメントの表示・追加・更新・削除が可能 | サイトにコンテンツを配置し管理する人 |
| 投稿 | リストアイテムやドキュメントの表示・追加・更新・削除が可能 | サイト内にあるコンテンツにデータや情報を追加する人 |
| 閲覧 | ページやリストアイテムの表示、ドキュメントのダウンロードが可能 | サイト内にある資料を見るだけの人 |
| 制限付きアクセス | 特定のアイテムのみにアクセス可能 | 特定のアイテムを見るだけの人 |
アクセス許可ごとにできること
各権限ごとにできることは表のとおり。
フルコンが最も強い権限で、次いでデザイン、編集…と続きます。
例えば社内向けポータルの場合…
全社員が所属するグループに閲覧権限を付与し、サイト運営を管理する部門のグループにフルコンを付与する といったように使い分けます。
| フルコントロール(所有者) | デザイン | 編集 (メンバー) | 投稿 | 閲覧 | 制限付きアクセス | |
| 権限付与・解除 | ○ | |||||
| サイトの作成 | ○ | |||||
| グループの作成 | ○ | |||||
| ページの追加・編集 | ○ | ○ | ||||
| リストの追加・編集 | ○ | ○ | ○ | |||
| リスト・ドキュメントの作成・編集 | ○ | ○ | ○ | ○ | ||
| ドキュメントのダウンロード | ○ | ○ | ○ | ○ | ○ | |
| リスト・ドキュメントの表示 | ○ | ○ | ○ | ○ | ○ | ○ |
アクセス許可の付与・削除方法
操作するユーザーにはフルコントロールが必要です。
既存のSharePointグループにユーザー追加(アクセス許可の付与)/ 削除する場合
サイト作成時にデフォルトで作られる3つのSharePointグループ(サイト名 メンバー、サイト名 閲覧者、サイト名 所有者)にユーザー追加 / 削除する場合の方法。
【権限の付与】
1.[歯車] > [サイトのアクセス許可] > [高度なアクセス許可の設定]
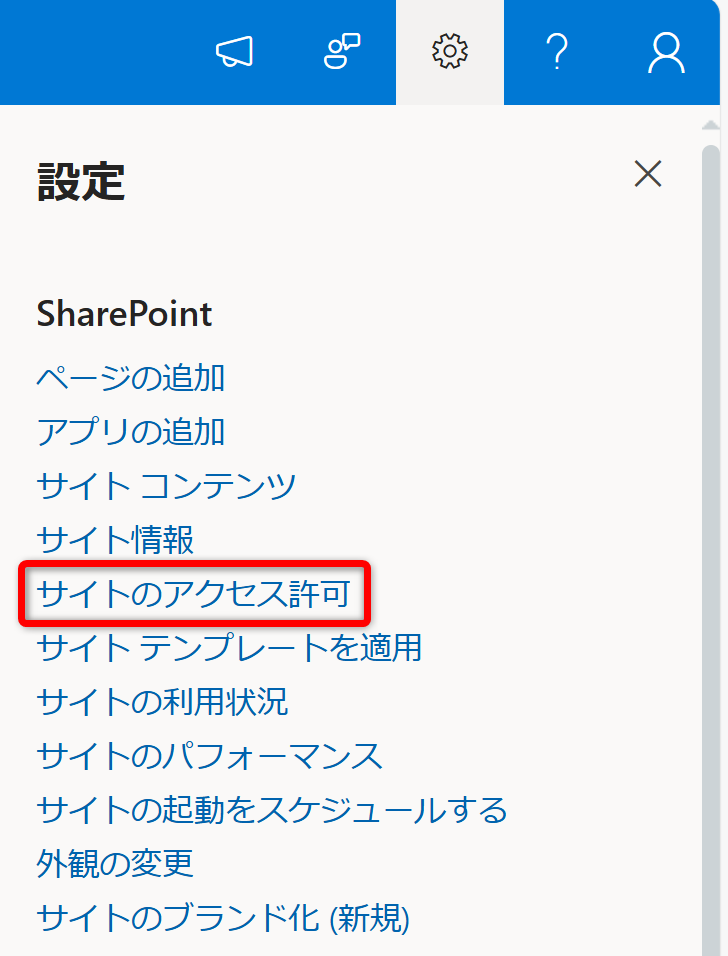
2.ユーザー追加したいグループを開く
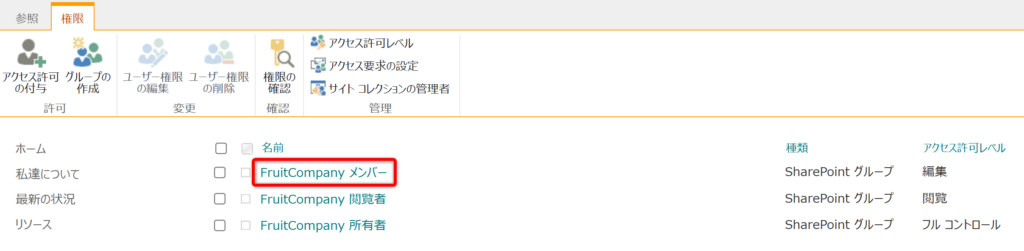
3.[新規] > [ユーザーの追加]
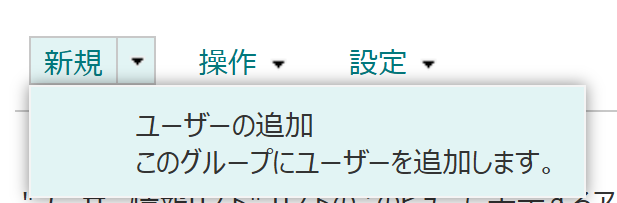
4.追加したいユーザー / グループのアドレスを入力し、候補から選択 > [共有]
(追加される方にメールを送りたくない場合は、「電子メール招待状を送信する」の✓を外す)
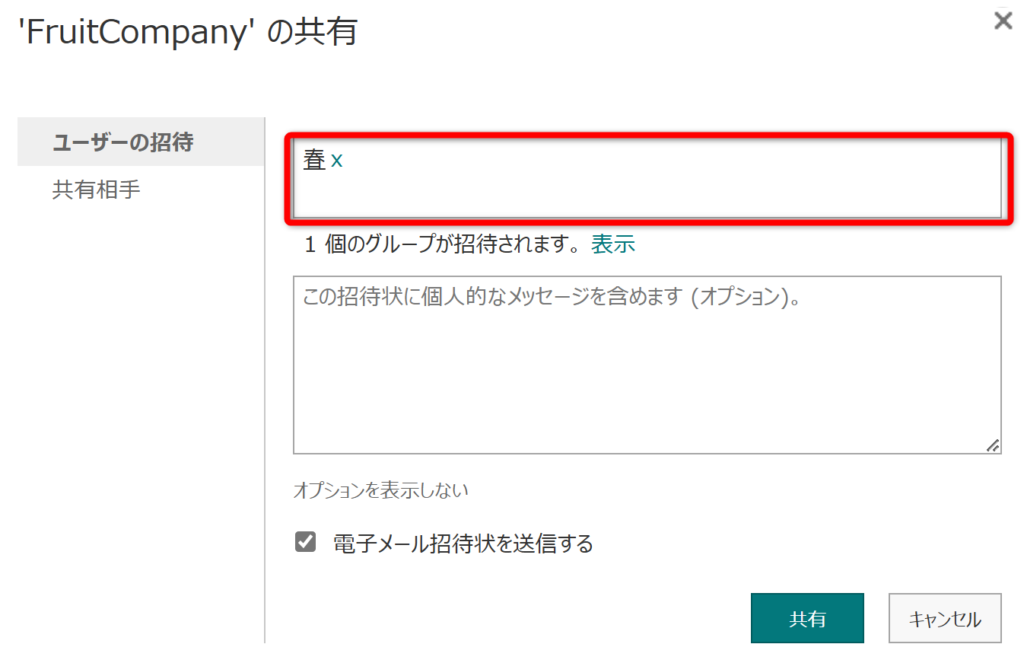
5.完了
メンバーに「春(セキュリティG)」が追加されました
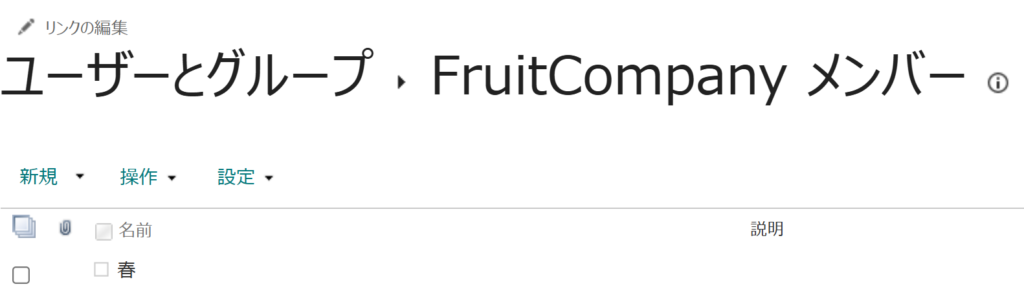
【権限の削除】
1.ユーザーを削除したいグループを開く
2.対象のユーザー / グループを選択 > [操作] > [グループからのユーザーの削除]
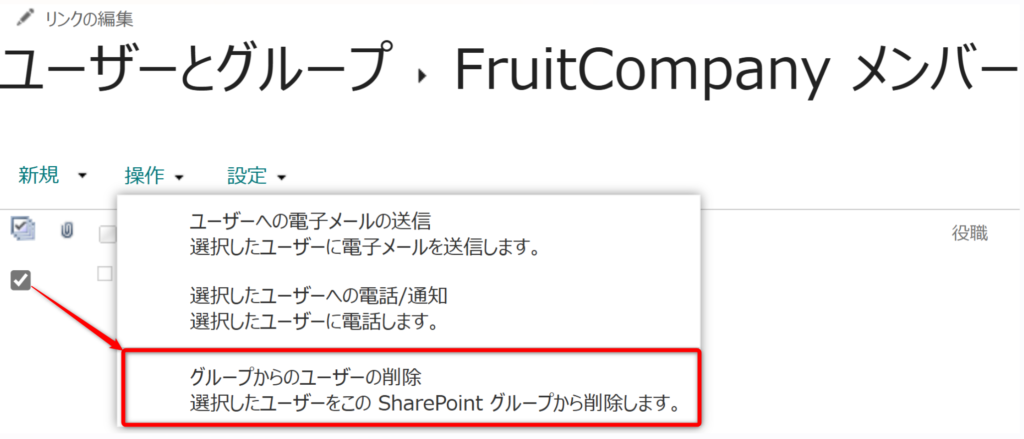
3.ポップアップが出るので[OK]をクリックして完了
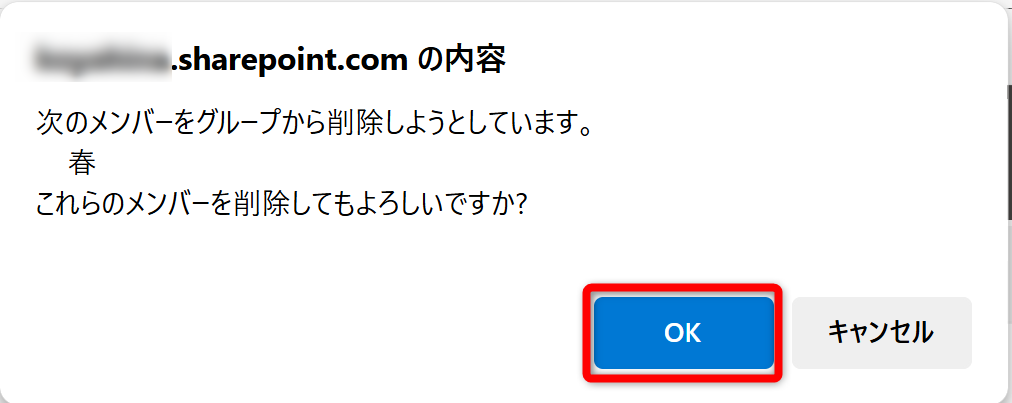
ユーザー または グループに直接付与 / 削除する場合
【権限の付与】
1.[歯車] > [サイトのアクセス許可] > [高度なアクセス許可の設定]
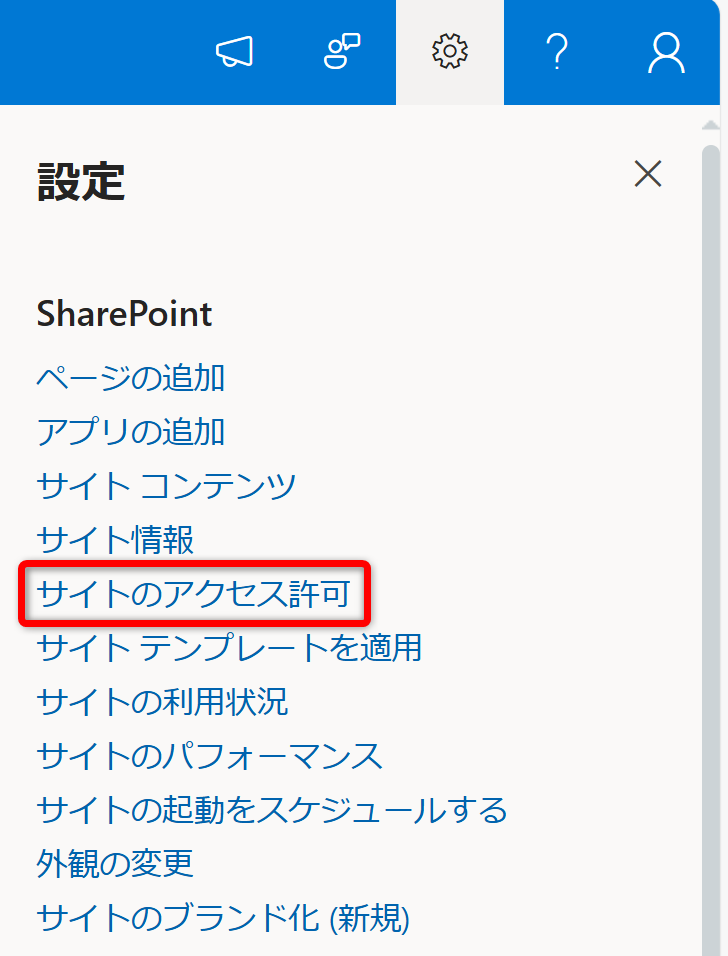
2.[アクセス許可の付与]をクリック
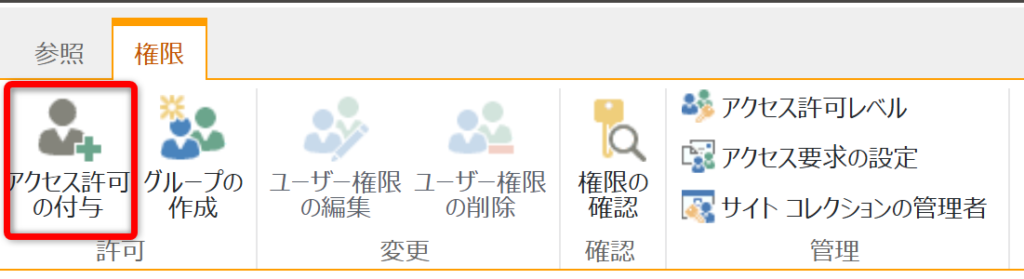
3.追加したいユーザー / グループのアドレスを入力し、候補から選択 > [アクセス許可レベルの選択]から権限を選択 > [共有]
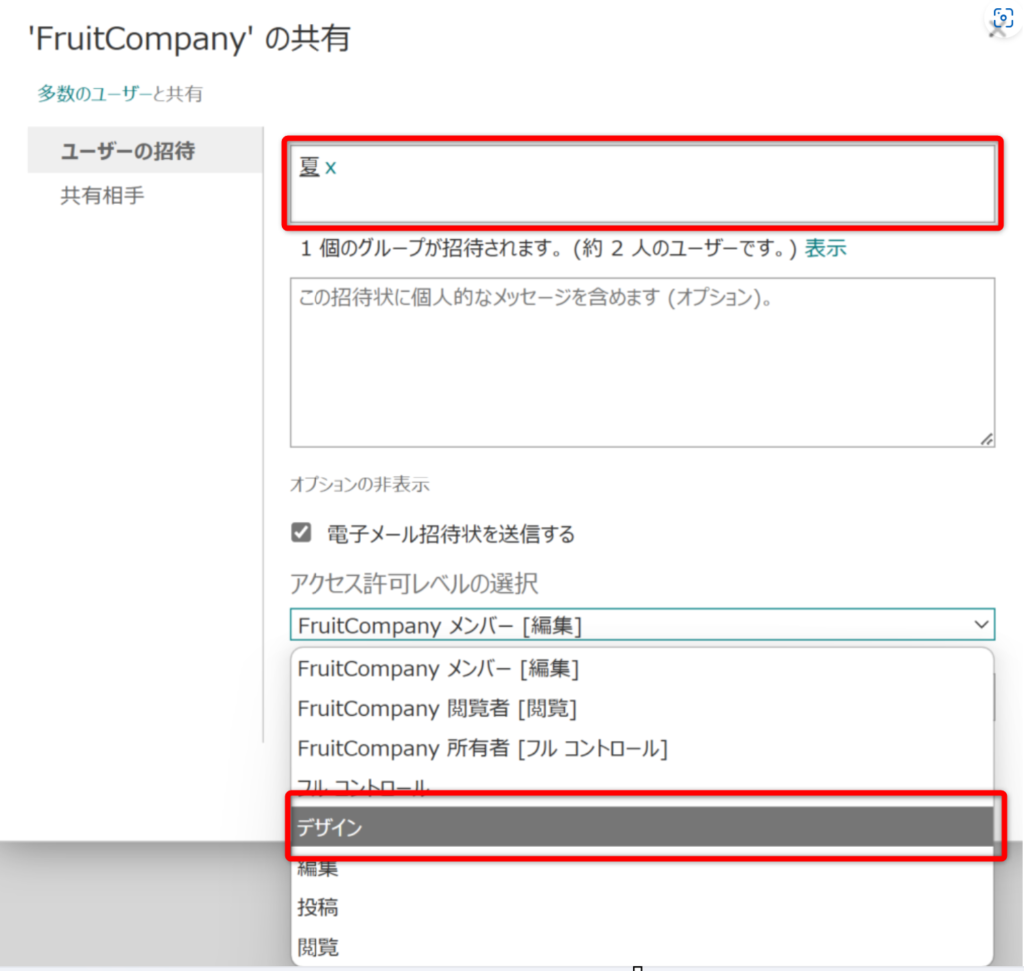
4.完了
「夏(セキュリティG)」にデザイン権限が付与されました

【権限の削除】
1.1.対象のユーザー / グループを選択し > [ユーザー権限の削除]
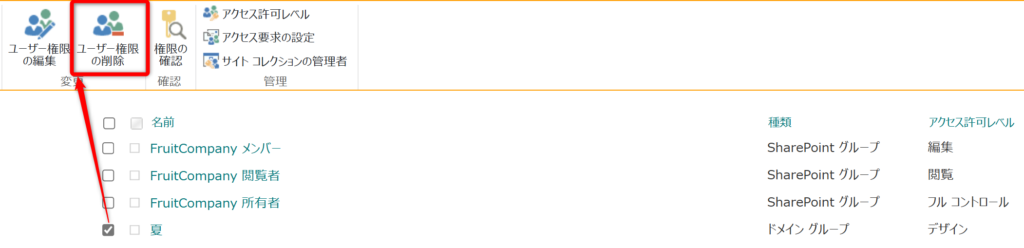
2.ポップアップが出るので[OK]をクリックして完了
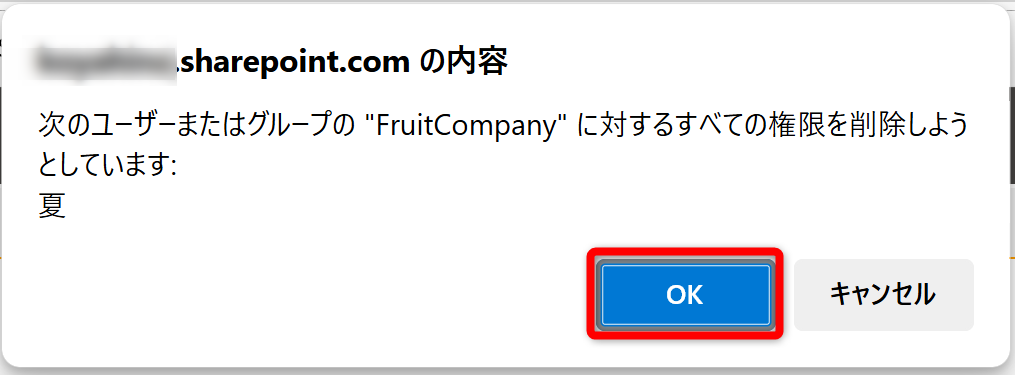
新たにSharePointグループを作成し、ユーザー追加(アクセス許可の付与)/ 削除する場合
既存のSharePointグループとは別にグループを作成しユーザー追加 / 削除する方法。
デフォルト(編集、閲覧、フルコン)以外の権限を付与できるようにグルーピングしたい時に。
【権限の付与】
1.[歯車] > [サイトのアクセス許可] > [高度なアクセス許可の設定]
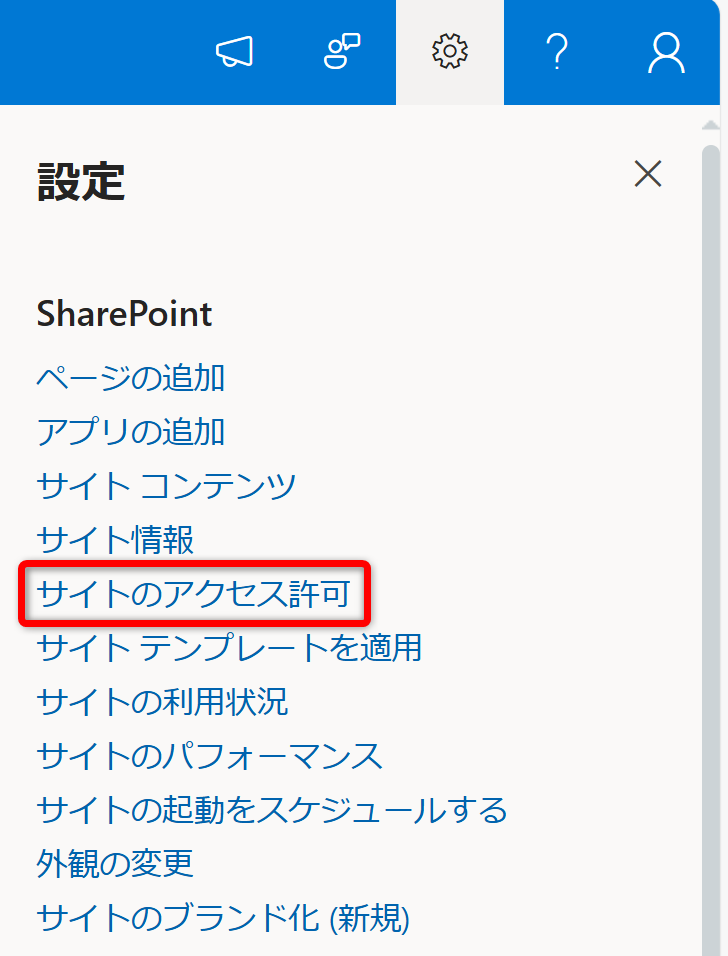
2.[グループの作成]
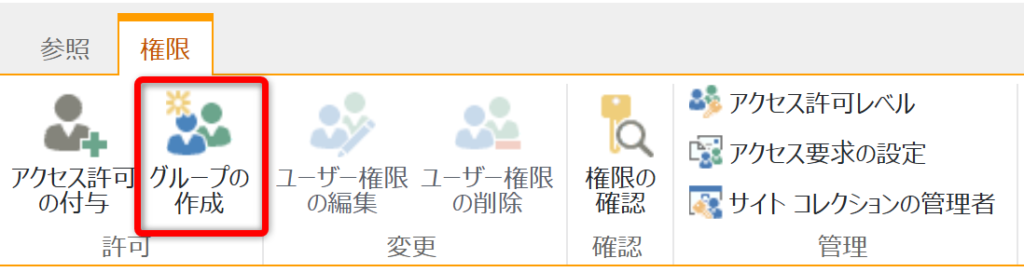
3.グループの名前を入力
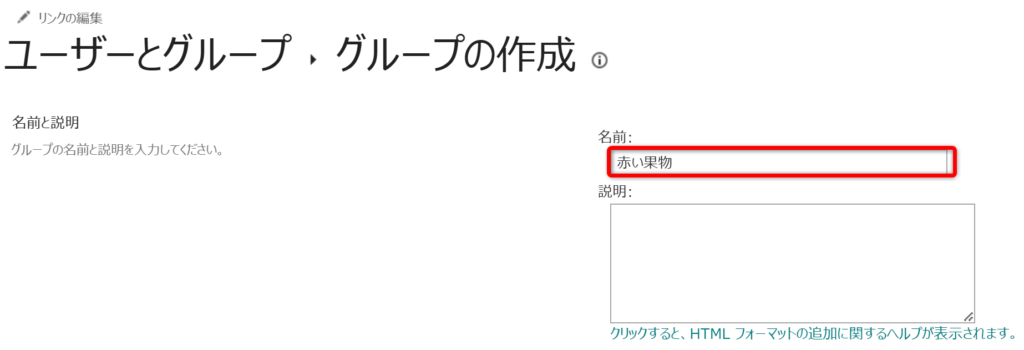
4.グループの所有者を入力
デフォルトではSharePointグループを作成したユーザーが自動入力されます

5.[グループの設定]と[メンバーシップ要求]の各項目で適宜 選択
画像ではデフォルトのままです
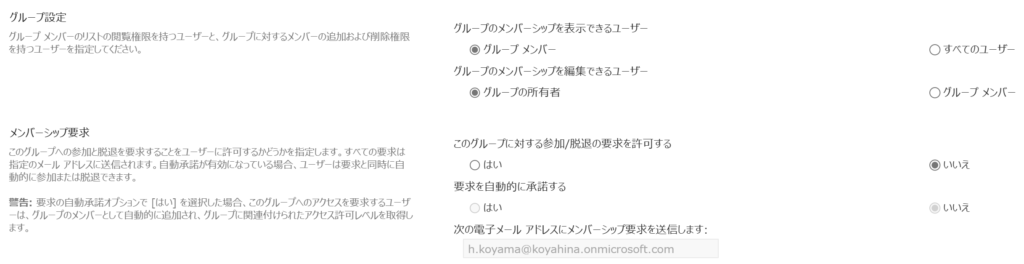
6.SharePointグループに付与したい権限を選択

7.[作成]をクリックして完了
「赤い果物」というSharePointグループができました。
ここにメンバー追加する手順は”既存のSharePointグループにメンバー追加する場合”と同じです。

【権限の削除】
1.対象のグループを選択し > [ユーザー権限の削除]
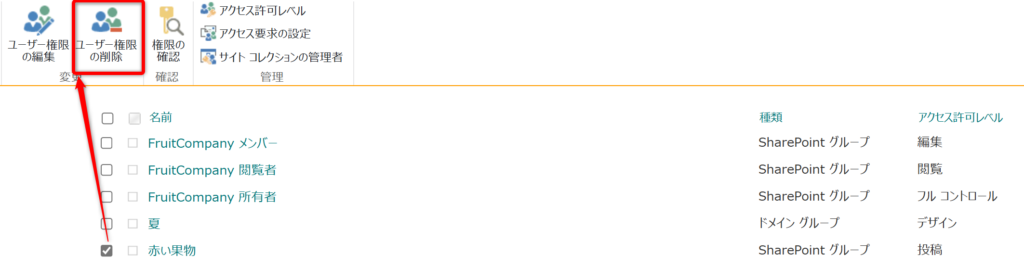
2.ポップアップが出るので[OK]をクリックして完了
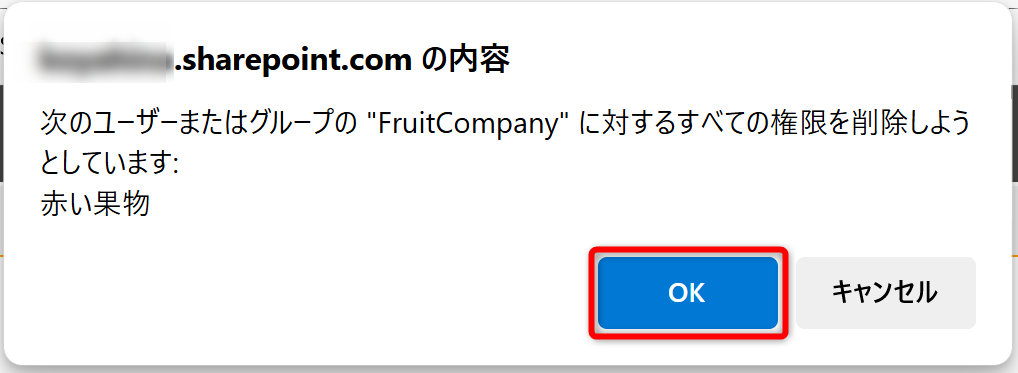

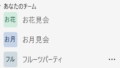
コメント