
PowerShellを実行しようと思ったら、「バージョンアップして」って出てきたよ!

にゃんと。最新版をインストールしてみよう~
環境
使っているPC環境はこちら。
・Windows10
・64ビット
やりたいこと
PowerShellを5.1から7.4.5にバージョンアップ・・!
プレビュー版ですが、最新は7.5.0-preview.5のようです。(2024/10/20現在)
事前準備
現在のバージョンを確認しておく。
PowerShellを起動し、以下のコマンドを実行する。
$PSVersionTable ☟実行結果
PSVersionが現在使っているPowerShellのバージョン。
Name Value
---- -----
PSVersion 5.1.19041.3031
PSEdition Desktop
PSCompatibleVersions {1.0, 2.0, 3.0, 4.0...}
BuildVersion 10.0.19041.3031
CLRVersion 4.0.30319.42000
WSManStackVersion 3.0
PSRemotingProtocolVersion 2.3
SerializationVersion 1.1.0.1 手順
以下2つの方法をご紹介。
- 手動でインストール
複数のバージョンを入れたいときに。管理者権限([管理者で実行する])は不要です。 - コマンドで実行
パッケージのダウンロードの手間を省いて楽に進めたいときに。
手動でインストールする場合
1.公式情報 MSIパッケージのインストールから、インストールパッケージをダウンロードする。
※OSごとのパッケージはGitHubからダウンロードできます。
2.ダウンロードしたパッケージを実行する。
3.ここからは案内に沿って進めていく。
なんか怪しい雰囲気…ちょっと心配になったけどこれが公式らしいです。
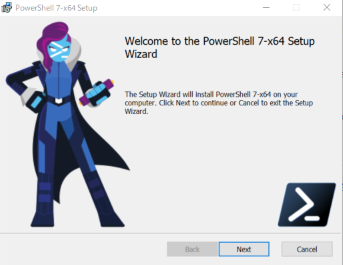
4.インストール先を任意の場所に指定し、[Next]。
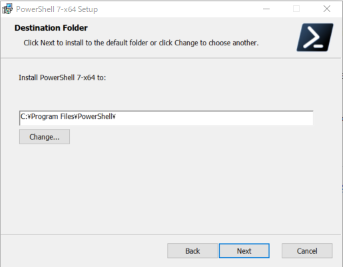
5.オプションを設定する。
デフォルトは青枠の2つ。任意で項目を選択して[Next]。
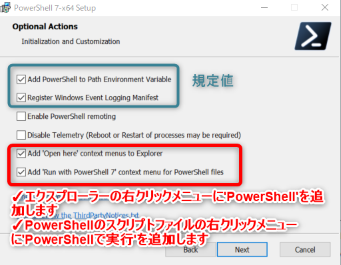
オプションの概要はこちら☟
- Add PowerShell to Path Environment Variable
PowrShellのパスを環境変数に追加する。複数のバージョンのアプリをインストールしておき、環境変数PATHの変更だけでバージョンを切り替えて起動したいときなどに必要。 - Register Windows Event Logging Manifest
Windowsに付属する管理ツールであるイベントビューアに登録される。PowerShellに問題が生じたときにログが記録される。 - Enable PowerShell remoting
別のPCから遠隔でPowerShellを操作できる。 - Disable Telemetry (Reboost or Restart of processes may be required)
セッションの有効期間中に、すべてのホスト アプリケーションに対して定期的に情報が送信されるのを無効化する。 - Add ‘Open here’ context menus to Explrer
右クリック(コンテキストメニュー)から、PowerShellを起動することができる。 - Add ‘Run with PowerShell 7 context menu’ for PowerShell files
スクリプトファイル(.ps1)の右クリックメニューに「PowerShellで実行」を追加する。
6.Microsoft Updateによる更新を設定する。 規定値のまま[Next]。
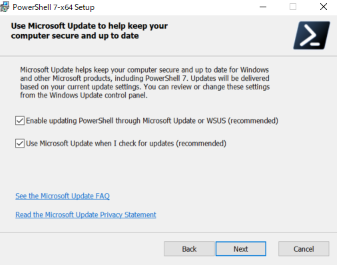
7.[Install]をクリックしてインストール開始。
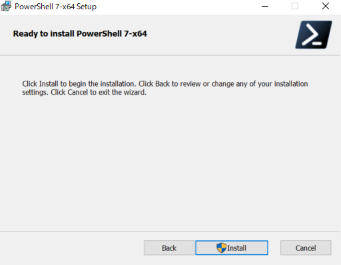
8.インストール完了画面になったら、[Finish]をクリックして終了!
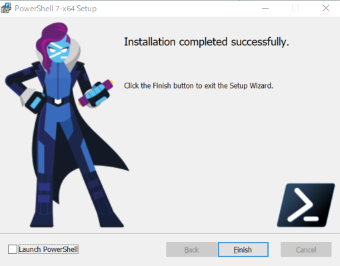
9.PowerShell7がインストールされていることを確認し、完了。
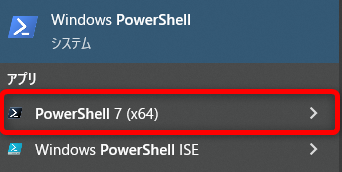
コマンドで実行する場合
1.PowerShellを開く。
2.以下のコマンドを実行。
GitHubからパッケージをダウンロードします。
Invoke-Expression "& { $(Invoke-RestMethod https://aka.ms/install-powershell.ps1) } -UseMSI"3.セットアップの画面が開くので、手動でインストールする場合と同様に、案内に沿ってすすめる。
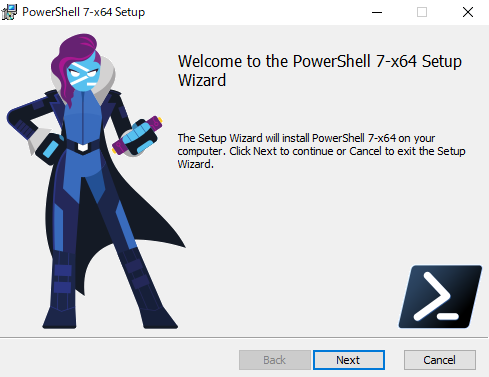
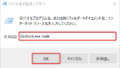
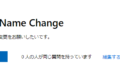
コメント