なんだかOutlookの調子が悪い…
同期がうまくできていない、毎回サインインを求められる、挙動がいつもと違う、そんな時にまず試したいトラブルシューティングです。
Outlookアプリを再起動する
1.[スタート] > [タスクマネージャー]を開く。
2.[Microsoft Outlook]を選択し、[タスクの終了]をクリック。
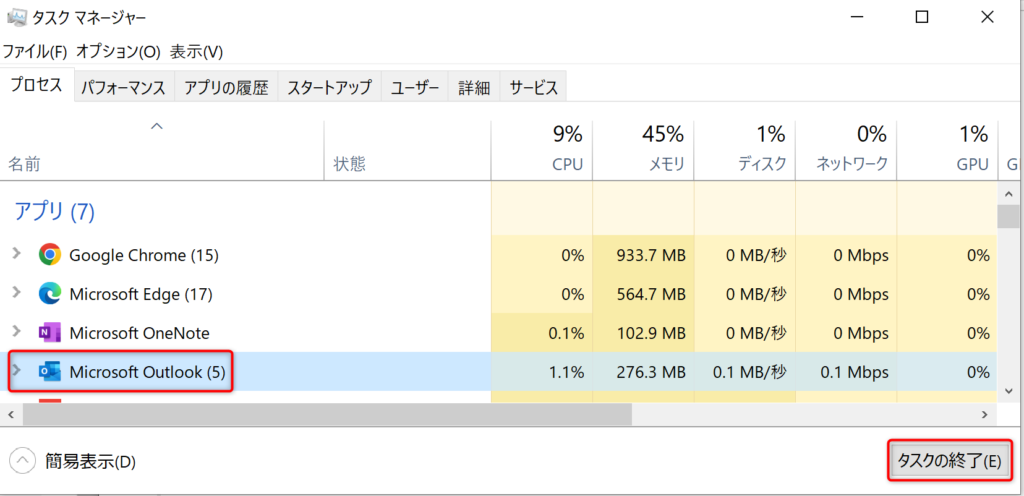
3.Outlookアプリが閉じたことを確認し、タスクマネージャーを閉じる。
4.いつも通りOutlookアプリを起動する。
サインアウト・再サインインする
1.Outlookアプリを開く。
2.[ファイル] > [Officeアカウント] > [サインアウト]をクリック。
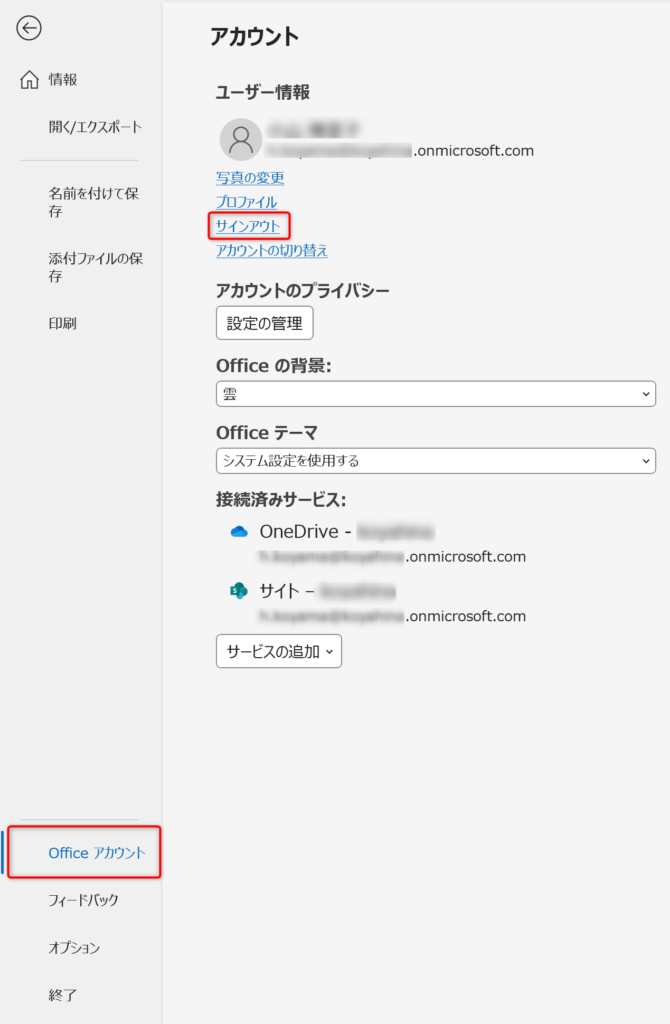
3.Outlookアプリを再起動する。
4.アカウントとパスワードを入力し、[サインイン]をクリック。
Outlookのアンインストール・再インストール
※アプリを再インストールしても、メールアカウント・メールデータ・連絡先は削除されません。が、心配な方はバックアップをおすすめします。
アンインストール
1.[スタート] > [Outlook]を右クリック > [アンインストール]をクリック。
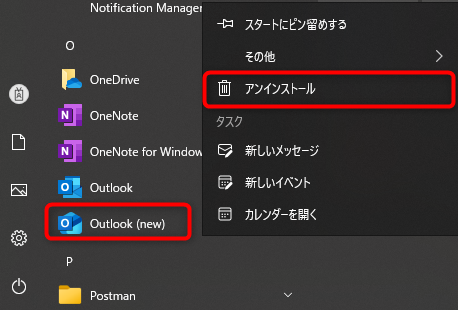
インストール
MicrosoftストアからOutlook for windowsをダウンロードします。
【参照】Outlook for Windows の問題のトラブルシューティング
PCを再起動する
PC上のリソース競合やメモリ問題をリフレッシュすることで解消することがあります。
PCの再起動をしてからOutlookの挙動を確認します。
キャッシュクリアする
※Outlookアプリを閉じてから実行します。
※キャッシュファイルを削除しても、メールやその他有用な情報を削除することにはなりません。
Outlookを開くと、新しいキャッシュファイルが自動生成されます。
1.[スタート]+[R]を同時にクリックし、「ファイル名を指定して実行」を起動する。
2.「%Localappdata% Microsoft Outlook」を入力し、[OK]。
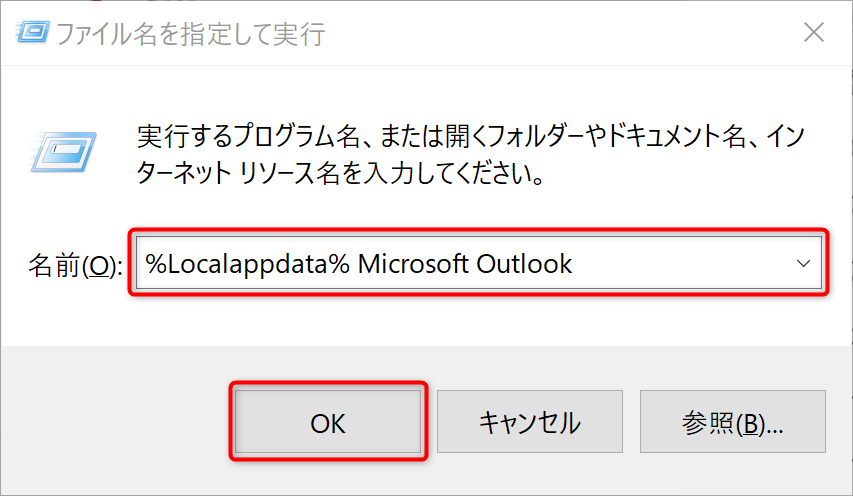
3.「Microsoft\Outlook\RoamCache」を開く。
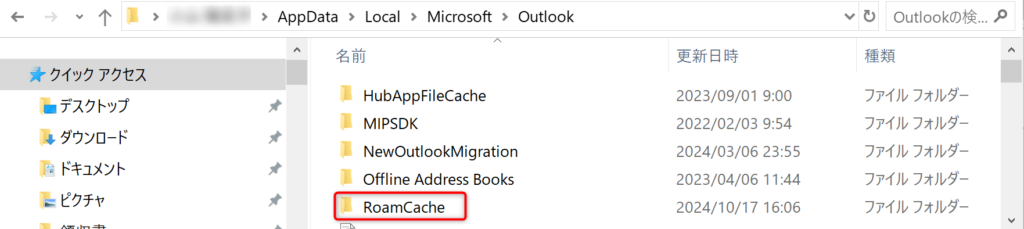
4.「RoamCache」フォルダ内のファイルをすべて削除する。
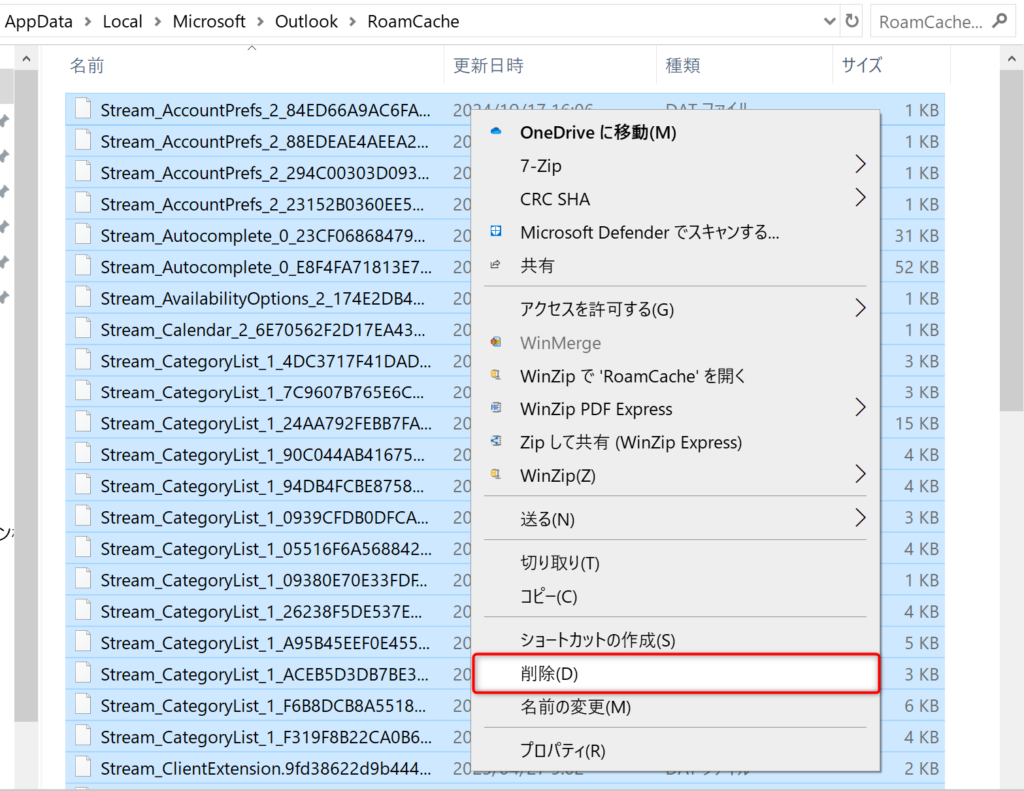
セーフモードでOutlookを起動する
アドインを読み込まずにOutlookを起動することで、アドインが原因であるかどうかを確認できます。
※Outlookアプリを閉じてから実行します。
1.[スタート]+[R]を同時にクリックし、「ファイル名を指定して実行」を起動する。
2.「Outlook.exe /safe」と入力し、[OK] をクリック。
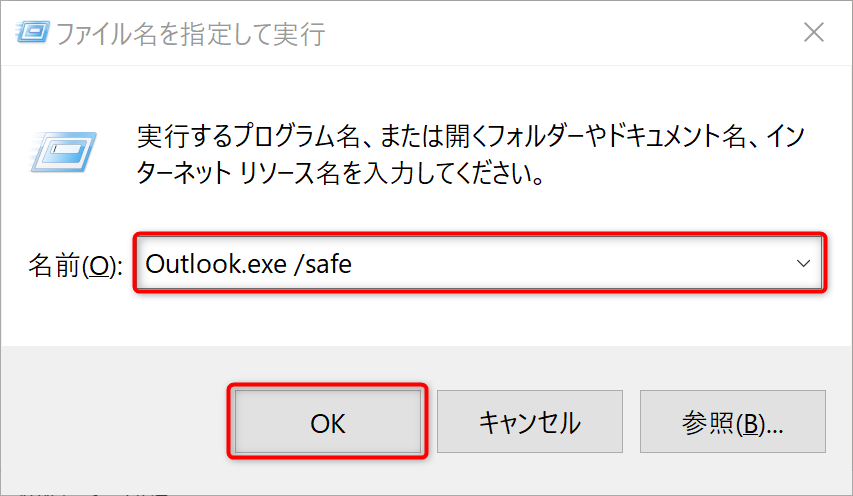
3.普段利用しているプロファイルを選択し、[OK]をクリック。
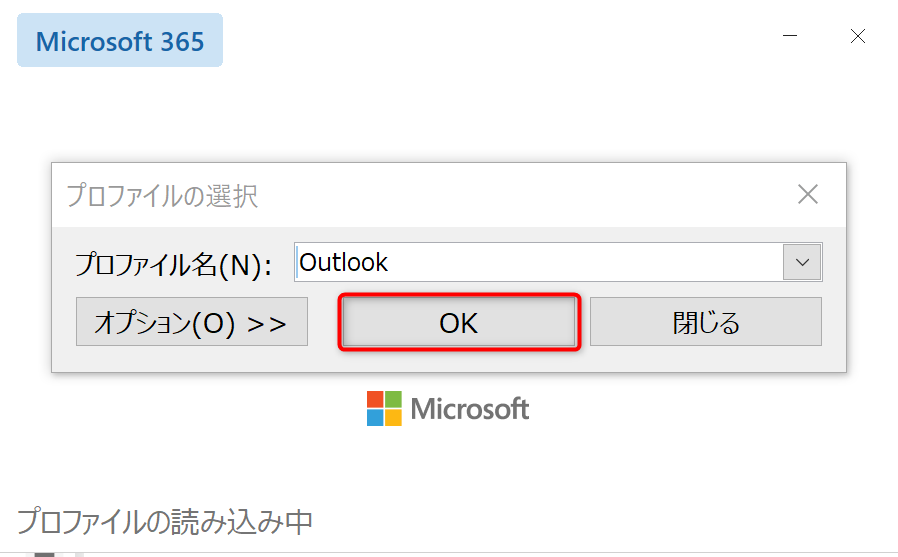
4.セーフモードの状態で問題が解消しているかどうか確認。
セーフモードで起動している場合、受信トレイの横にこのような表示がでます☟

セーフ モードでは問題が再現しない場合、アドインが原因である可能性があります。
アドインをすべて無効化し、1つずつ有効化することで、影響を及ぼしているアドインを特定します。
アドインの無効化
1.Outlookを起動する。
2.[ファイル] > [オプション] > [アドイン]を開く。
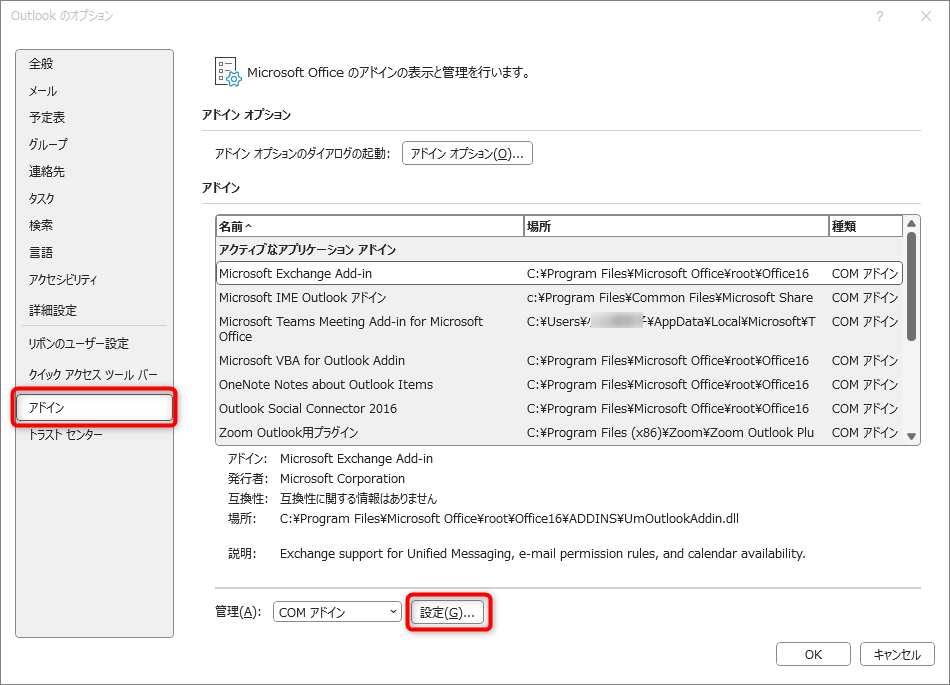
3.COMアドインの[設定]を開く。有効化されているアドインがどれなのか、記録をとっておく。
4.アドインのチェックをすべて外し、[OK]をクリック。
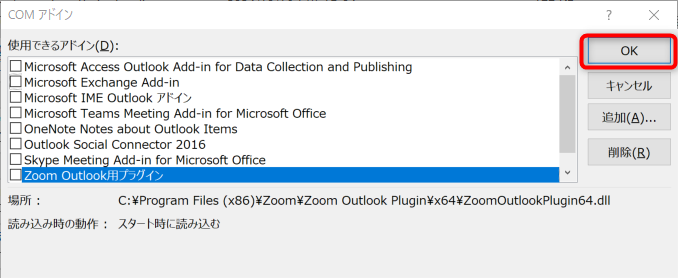
【参照】
Microsoft Outlook を起動できないか、”Microsoft Outlook を起動できません。 Outlook ウィンドウを開けません」というエラーが表示されます
Outlook for Windows の問題のトラブルシューティング

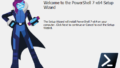
コメント